
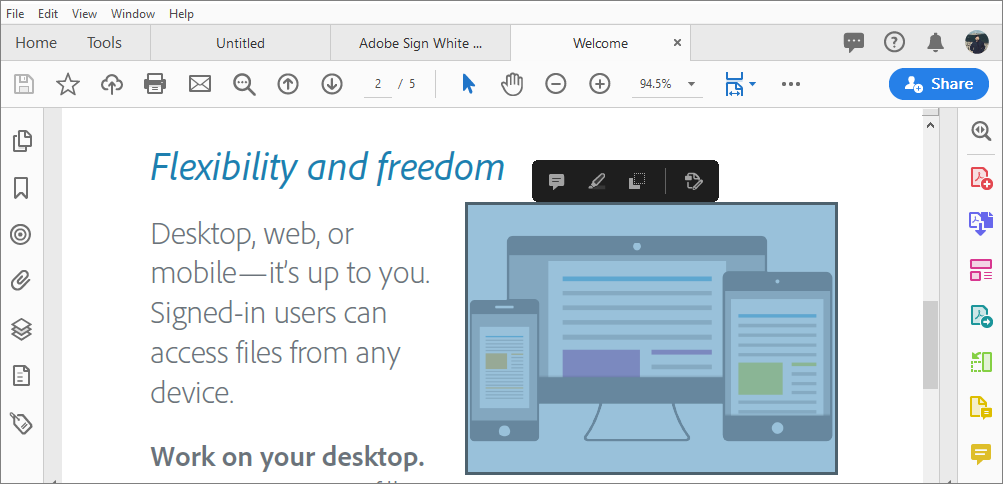
- #ADOBE ACROBAT PRO DC QUICK REFERENCE GUIDE HOW TO#
- #ADOBE ACROBAT PRO DC QUICK REFERENCE GUIDE PDF#

› Argumentative Essay On Online Schooling.University of Wisconsin-Eau Claire 105 Garfield Avenue P.O. Refer to Reorganizing Bookmarks for examples. You can create multiple levels of bookmarks, which can give the effect of chapters and sections within chapters. You can easily change the order or hierarchical organization of bookmarks. The bookmark properties have now been modified.īy default, bookmarks appear in the order they were created. When you are satisfied with the action, click OK. Within the Actions section, select the action.
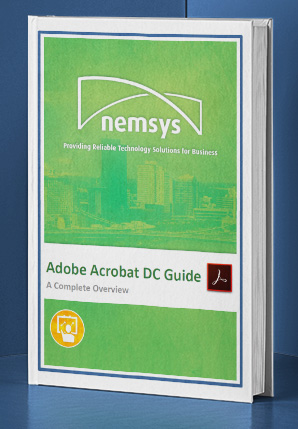
You can change the order by selecting the action and clicking Up or Down. NOTE: Actions are carried out according to the order in which they appear in the Actions section. Make desired selections and entries appropriate to the action you selected. In the Add an Action section, from the Select Action pull-down list, select the desired action.Ī dialog box corresponding to your selection appears. The Bookmark Properties dialog box changes appearance. The bookmark's appearance is now reformatted.įrom the Navigation pane, click Bookmark. The Bookmark Properties dialog box appears.įrom the Style pull-down menu, select the desired style.įrom the Color palette, select the desired color. Right click the selected bookmark » select Properties. Modifying Bookmark Appearanceįrom the Bookmarks list, select the bookmark you would like to modify. You can also modify the bookmark to link to movies, outside links, and other forms of media. Bookmark Properties allow you to change the look of the bookmark's name. The bookmark is now set to the new destination.Ī bookmark can be modified to change the way it behaves.
#ADOBE ACROBAT PRO DC QUICK REFERENCE GUIDE PDF#
The bookmark will then be set to the current view within the PDF document.įrom the Bookmarks list, right click the selected bookmark » select Set Destination. (Optional) You may also decide not to select anything.
#ADOBE ACROBAT PRO DC QUICK REFERENCE GUIDE HOW TO#
NOTE: For more information on how to select images or text, refer to Creating Bookmarks above. In the PDF document, select the text or image of the new bookmark location. Open the PDF document you would like to work with.įrom the Bookmarks list, select the bookmark you would like to change the location of. You can change the destination of a bookmark after you have created it. The current name of the bookmark is highlighted. Renaming Bookmarksįrom the Bookmarks list, right click the bookmark you would like to rename » select Rename. For more information on navigating a PDF document using bookmarks, refer to Navigating with Bookmarks. Clicking a bookmark takes you to a specified place in the document. At a glance you can see the sections, subjects, or topics in the publication. It will be untitled, but you can type in a new name if you desire.īookmarks in a PDF file generally follow the hierarchical structure of the document and, therefore, act much like a table of contents. The bookmark appears in the Bookmarks list. In the PDF document, click the image you would like to bookmark so that it is selected. The Bookmarks pane appears inside the Navigation pane. The selected text will be the default name of the bookmark, but you can type in a new name if you desire. On the Bookmarks pane, click the New Bookmark button. On the Bookmarks pane, from the Options drop-down menu select New Bookmark. NOTE: The bookmark will be set to the exact level of magnification, or zoom percentage, you are currently viewing the document with. In the PDF document, highlight the text you would like to bookmark. NOTE: If you cannot see the Navigation pane to the left of the document, from the View menu, select Navigation Panels » Show Navigation Pane.įrom the Select & Zoom toolbar, click the Select Tool button. Open the PDF document you would like to add a bookmark to.įrom the Navigation pane, click Bookmarks.

To change the bookmark so that it links to external files, refer to Modifying Bookmark Properties below. However, you can link bookmarks to any place in the current document or to other files, such as websites and movies. When you create a bookmark, it will link to the page you are currently displaying by default. This document explains how to work with bookmarks in PDF files. The bookmarks act like target links in a web document or bookmarked text in a Word document. They can also provide an overview of document content. In a PDF file, bookmarks make it easy to navigate from one page to the next, or to skip to specific sections of text. This article is based on legacy software. (Archives) Adobe Acrobat 9 Pro: Working with Bookmarks


 0 kommentar(er)
0 kommentar(er)
